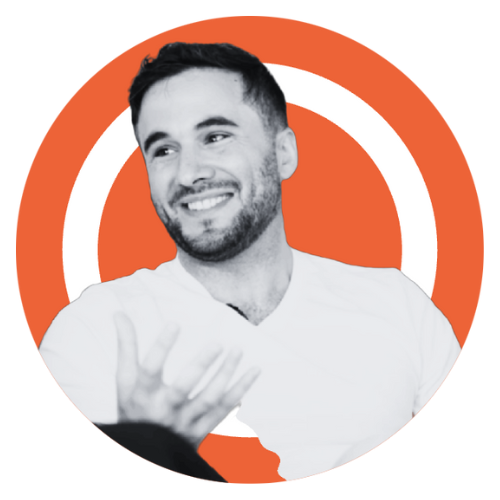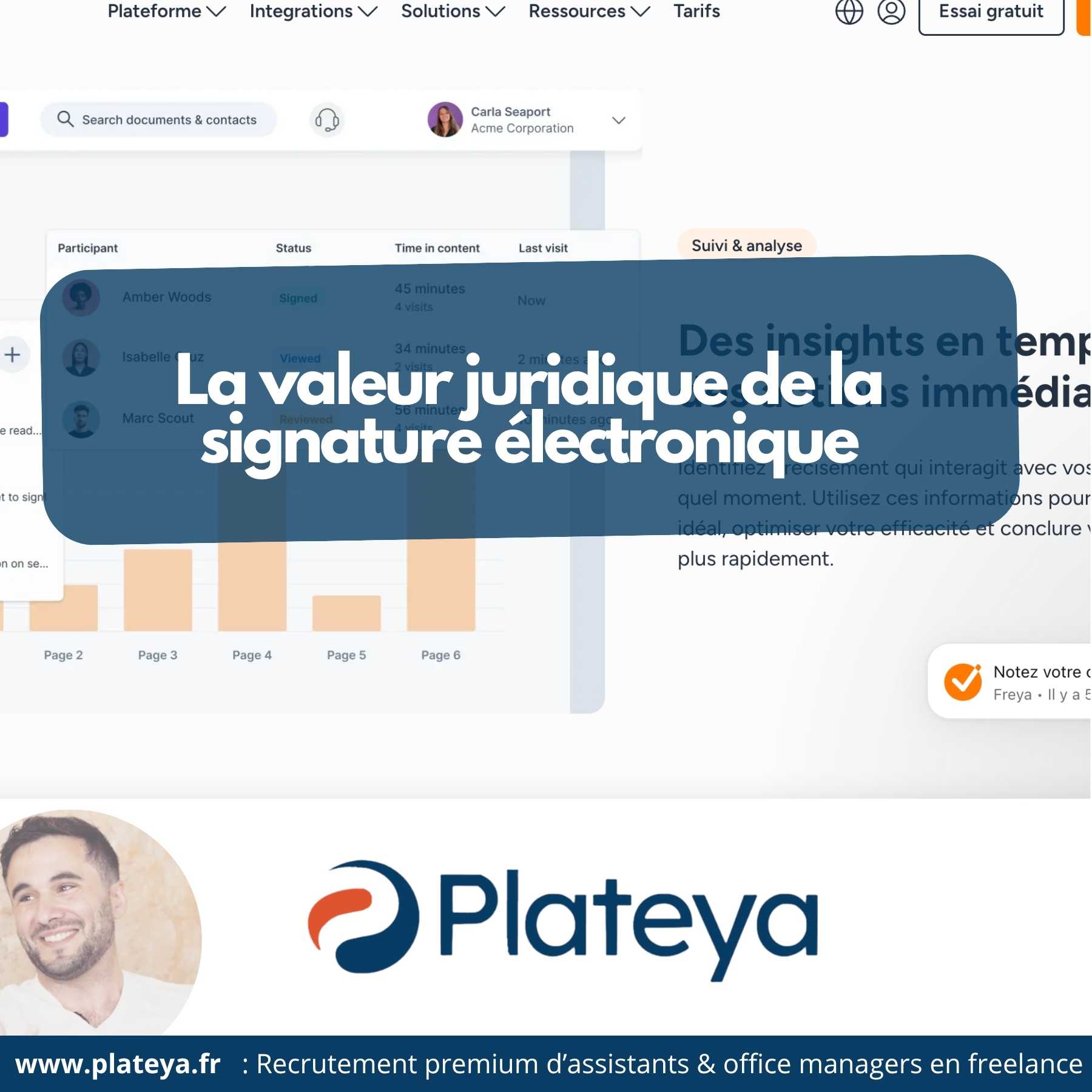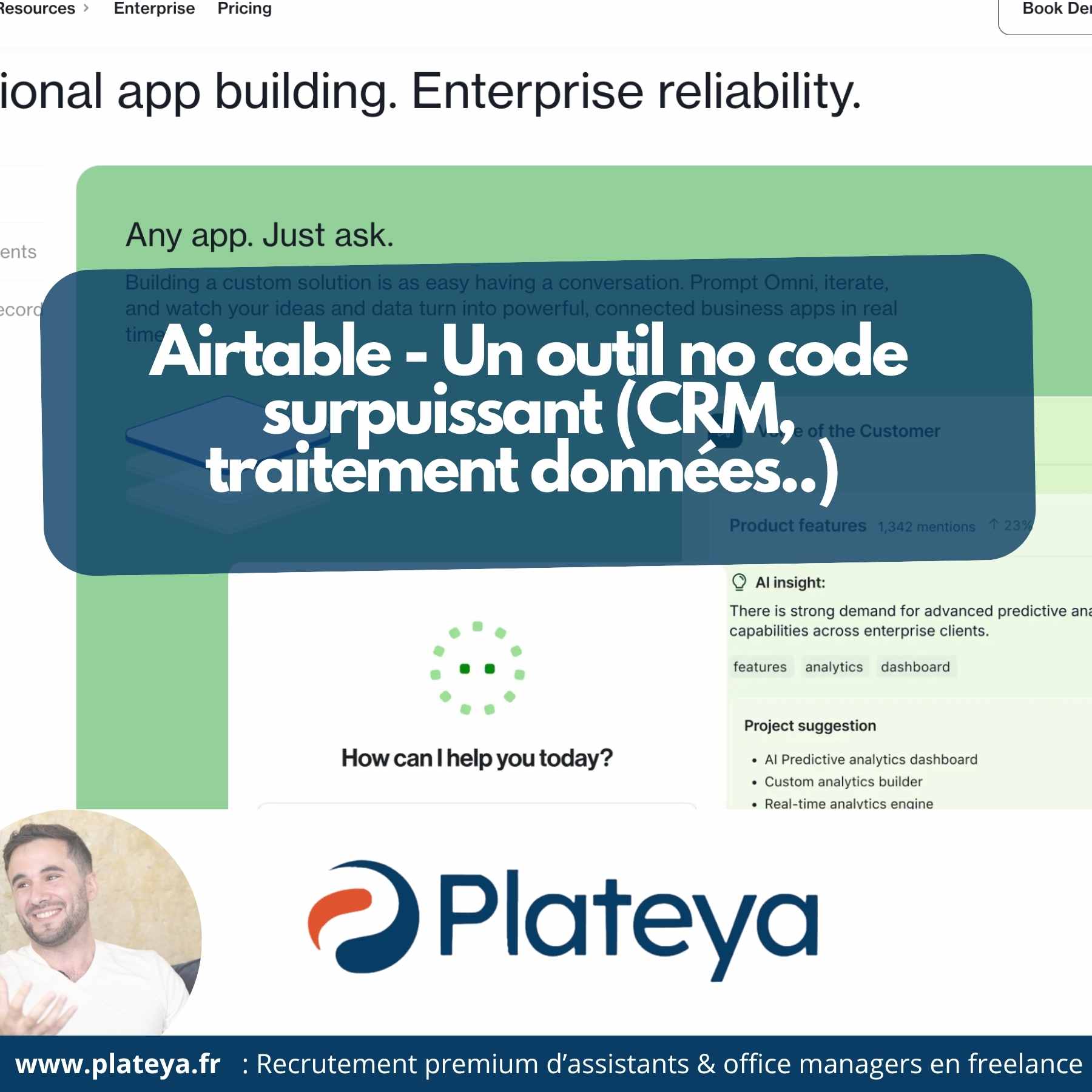Comment créer une signature d'e-mail dans gmail ou outlook ?
19 Mar 2024 à 07:34
Découvrez comment créer une signature d'email professionnelle sur Gmail et Outlook avec notre guide étape par étape. Apprenez à personnaliser votre signature pour améliorer votre communication professionnelle dès aujourd'hui.
Comment créer une signature d’e-mail sur Gmail ou Outlook : Un guide étape par étape
La signature d’un e-mail est un élément crucial de votre communication professionnelle. Non seulement elle véhicule une image professionnelle de vous et de votre entreprise, mais elle fournit également des informations de contact essentielles de manière concise. Que vous utilisiez Gmail ou Outlook, la création d’une signature d’e-mail peut être réalisée en quelques étapes simples. Suivez ce guide pour apprendre comment établir une signature électronique qui marque les esprits.
Créer une signature email sur Gmail
- Accédez aux paramètres : Ouvrez Gmail, cliquez sur l'icône d'engrenage située dans le coin supérieur droit et sélectionnez "Voir tous les paramètres".
- Trouvez la section signature : Dans l'onglet "Général", défilez vers le bas jusqu'à atteindre la section "Signature".
- Créez votre signature : Cliquez sur "Créer une nouvelle signature", donnez-lui un nom et commencez à rédiger votre signature dans le champ de texte fourni. Utilisez les outils de mise en forme pour ajuster la police, la taille, la couleur, et pour ajouter des liens ou des images.
- Affectez votre signature à des e-mails : Sous "Signature par défaut", choisissez à quel compte de messagerie et pour quels types d'e-mails (réponses ou e-mails nouveaux et transférés) vous souhaitez affecter votre nouvelle signature.
- Enregistrez vos modifications : Faites défiler jusqu'en bas et cliquez sur "Enregistrer les modifications".
Créer une signature email sur Outlook :
- Ouvrez les options de messagerie : Dans Outlook, cliquez sur "Fichier", puis sur "Options". Dans la fenêtre "Options Outlook", sélectionnez "Courrier" dans le menu de gauche.
- Accédez à la création de signature : Cliquez sur "Signatures..." dans la section "Créer ou modifier des signatures pour les messages".
- Créez ou modifiez une signature : Dans la fenêtre "Signatures et thème", vous pouvez créer une nouvelle signature en cliquant sur "Nouveau" ou modifier une signature existante. Saisissez le nom de votre signature, puis utilisez le champ de saisie pour rédiger votre signature. Vous avez également la possibilité d’ajouter des éléments tels que des images, des liens et utiliser différents styles de police.
- Définissez votre signature par défaut : Dans les options "E-mail de signature", choisissez la signature que vous souhaitez utiliser par défaut pour vos e-mails sortants. Vous pouvez définir des signatures différentes pour les nouveaux messages et les réponses/transferts.
- Appliquez et fermez : Une fois votre signature configurée, cliquez sur "OK" pour sauvegarder vos paramètres et fermer la fenêtre.
Conseils pour une signature d’e-mail efficace :
- Soyez bref et pertinent : Incluez votre nom, titre, entreprise, et coordonnées nécessaires. Evitez les informations superflues.
- Utilisez des liens sociaux : Ajoutez des icônes avec des liens vers vos profils professionnels sur les réseaux sociaux.
- Restez professionnel : Utilisez une police de caractères lisible et évitez les couleurs vives ou le texte en majuscules, qui peuvent être difficiles à lire.
La création d’une signature d’e-mail dans Gmail ou Outlook est un processus simple qui peut grandement contribuer à améliorer votre communication professionnelle. En suivant les étapes décrites ci-dessus, vous pouvez créer une signature qui non seulement reflète votre identité professionnelle mais facilite également la communication avec vos contacts.