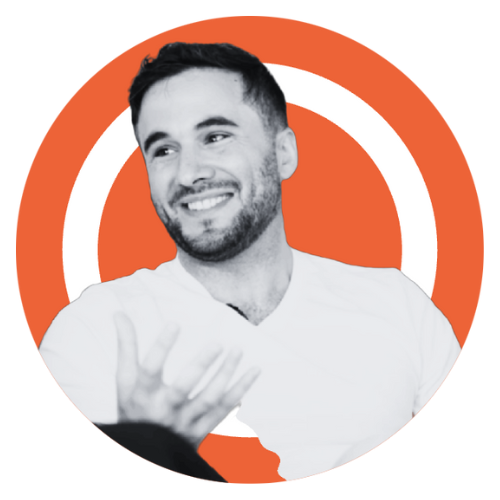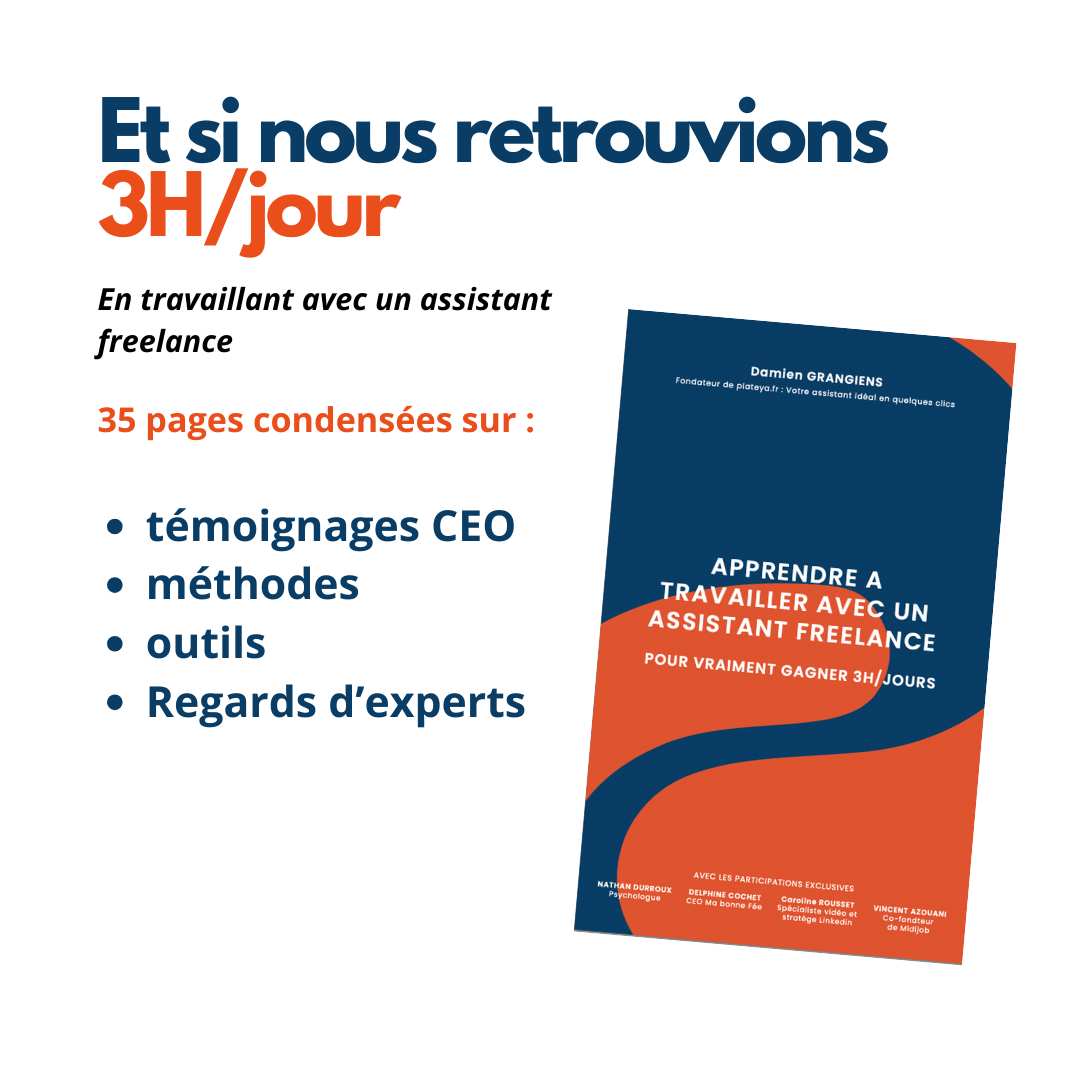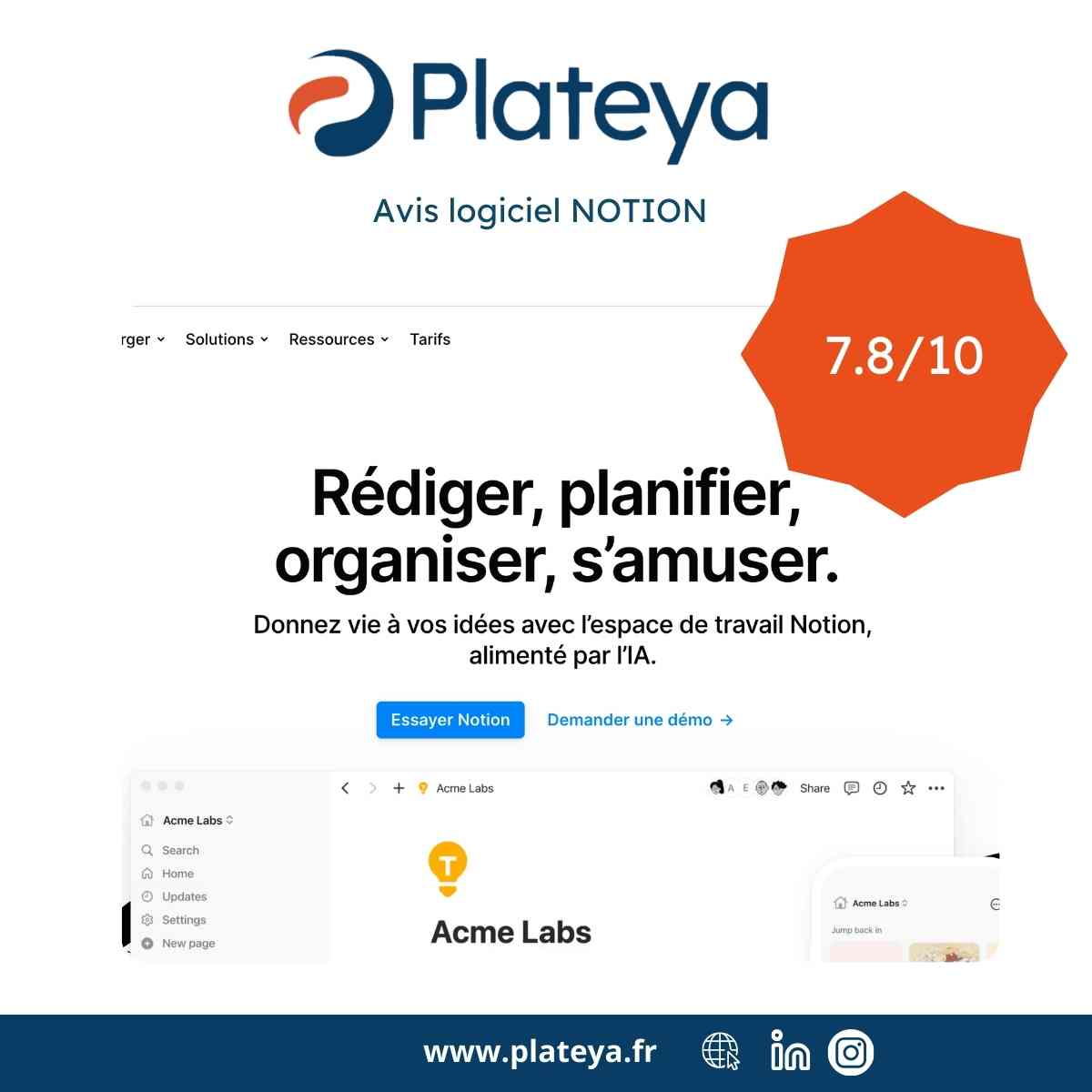Comment créer un publipostage avec Excel : guide pratique et complet
23 Déc 2024 à 10:15
Créez des courriers personnalisés en quelques minutes grâce à notre guide complet sur le publipostage avec Excel et Word. Simplifiez vos campagnes dès aujourd’hui !
Publipostage avec Excel : le guide étape par étape pour des communications personnalisées efficaces
Introduction : Pourquoi maîtriser le publipostage est essentiel pour votre entreprise ?
Saviez-vous que 78 % des dirigeants de PME considèrent la personnalisation comme un levier clé pour fidéliser leurs clients (source : Forbes) ?
Le publipostage, souvent sous-utilisé, est un outil puissant pour envoyer des communications personnalisées à grande échelle, tout en optimisant votre temps et vos ressources. Cet article vous montre, étape par étape, comment créer un publipostage efficace avec Excel et Word, une combinaison gagnante pour vos campagnes.
Besoin d'une explication en vidéo. Retrouvez cette vidéo extraite de la chaîne Youtube OfficeEnPratique, intitulée "Réaliser un publipostage en 2024", consultée le 23.12.24
Étape 1 : Préparer vos données dans Excel 📊
1.1 Créer un fichier de données organisé
Pour un publipostage réussi, commencez par créer un fichier Excel bien structuré. Voici les étapes :
- Créez une nouvelle feuille de calcul Excel.
- Ajoutez une ligne d’en-tête qui décrit chaque type d’information (ex. : Nom, Prénom, Adresse, Email).
- Remplissez chaque colonne avec les données correspondantes.
Conseil : Évitez les cellules vides et vérifiez l’orthographe des en-têtes. Par exemple :
| Nom | Prénom | Adresse | |
| Dupont | Jean | 12 rue des Lilas | jean.dupont@email.fr |
| Martin | Sophie | 45 avenue des Roses | sophie.martin@email.fr |
1.2 Enregistrez le fichier au bon format
- Allez dans Fichier > Enregistrer sous.
- Sélectionnez le format Classeur Excel (.xlsx).
- Notez l’emplacement de votre fichier pour l’importation ultérieure.
Étape 2 : Configurer votre document dans Word 🖋️
2.1 Ouvrir un nouveau document
- Lancez Microsoft Word et créez un nouveau document vierge.
- Allez dans l’onglet Publipostage de la barre de menu.
2.2 Connecter votre fichier Excel à Word
- Cliquez sur Démarrer la fusion et le publipostage > Lettres (ou tout autre format souhaité, ex. : email).
- Sélectionnez Sélectionner les destinataires > Utiliser une liste existante.
- Choisissez votre fichier Excel et sélectionnez la feuille contenant vos données.
Étape 3 : Insérer les champs de fusion 🔗
3.1 Ajouter des champs personnalisés dans votre document
Dans votre document Word, placez le curseur où vous souhaitez insérer une information variable (ex. : Nom, Adresse). Puis :
- Cliquez sur Insérer un champ de fusion dans l’onglet Publipostage.
- Sélectionnez le champ correspondant depuis votre fichier Excel (ex. : Nom).
Répétez cette opération pour tous les champs que vous souhaitez personnaliser. Voici un exemple :
Cher(e) [Prénom] [Nom],
Nous sommes ravis de vous compter parmi nos clients. Votre adresse : [Adresse].
3.2 Prévisualiser votre publipostage
- Cliquez sur Aperçu des résultats pour voir à quoi ressemblera le document final.
- Naviguez entre les enregistrements avec les flèches pour vérifier la personnalisation.
Étape 4 : Finaliser et envoyer vos documents 📤
4.1 Fusionner et imprimer ou envoyer
Lorsque tout est prêt :
- Cliquez sur Terminer et fusionner.
- Choisissez :
- Imprimer les documents pour des courriers physiques.
- Envoyer des messages électroniques pour un publipostage par email (assurez-vous que la colonne Email est bien remplie).
4.2 Sauvegarder votre projet
Enregistrez une version du document Word avec les champs fusionnés pour des modifications ultérieures.
5. Besoin d'aide d'une assistante virtuelle pour votre publipostage ? 🤝
Vous manquez de temps pour gérer vos publipostages ou avez des questions sur leur configuration ? Faire appel à une assistante virtuelle peut être la solution idéale. Ces professionnels maîtrisent parfaitement Excel, Word et les techniques de publipostage pour vous aider à :
- Préparer vos fichiers de données rapidement et sans erreur.
- Configurer des publipostages complexes en quelques clics.
- Personnaliser vos communications tout en respectant votre charte graphique.
En externalisant cette tâche, vous gagnez en productivité et pouvez vous concentrer sur vos priorités stratégiques. Contactez-nous pour découvrir nos services d’assistants virtuels dédiés aux TPE-PME.
Conclusion : Passez à l’action dès aujourd’hui !
En suivant ce guide, vous pouvez désormais créer des publipostages professionnels et personnalisés avec Excel et Word. Cette compétence vous permettra de gagner du temps et d’améliorer vos relations avec vos clients. Besoin d’aller plus loin ? Découvrez nos astuces pour automatiser vos tâches administratives avec Excel et Word. Contactez-nous pour une formation sur mesure dès aujourd’hui !